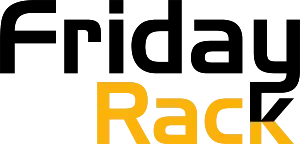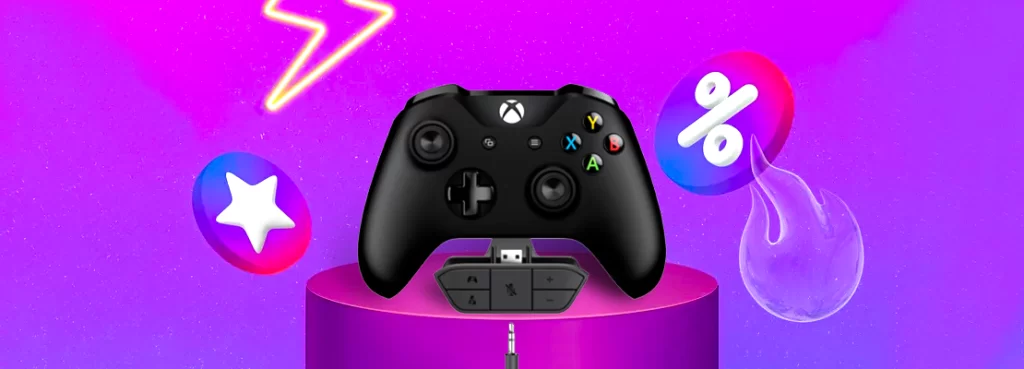
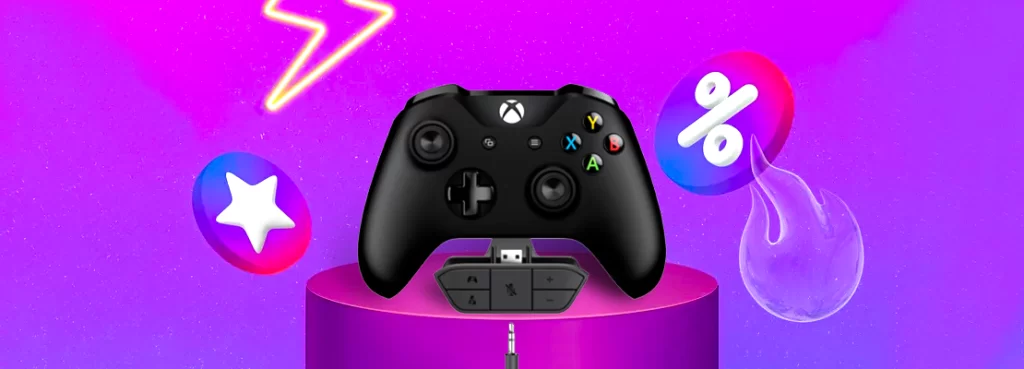
Xbox One is a gaming console developed by Microsoft. It lets you play almost all famous gaming titles up to 4k resolution. Some users also use Xbox One as a multimedia device since you can use it to watch online content such as Netflix. Many gamers often search for how to connect headset to Xbox One? In reality, there are many ways to set up any headset on Xbox One.
Xbox One (Series S and X) are the latest versions currently available. These gaming consoles support up to 4k resolution gaming (Native 4k). Therefore, Xbox One is considered as a powerful gaming console.
Set Up Your Headset to Enhance gaming Experience on Xbox One


Connecting a headset to your Xbox One console enhances your gaming experience. A headset allows gamers to communicate with other players and respond quickly to their surroundings. It also allows you to adjust the volume levels so that all game sounds are heard clearly.
When connected properly, these headsets offer clear sound output and also eliminate background noise.
Some gaming headsets even come with additional features such as noise cancellation and surround sound, which enhances the overall experience of playing games on Xbox One.
How To Connect Headset To Xbox One? Different Connectivity Options


Despite the popularity of the Xbox One gaming console, it doesn’t offer simply wireless connectivity options for gamers. So, for connecting a gaming headset (apart from the wired one), you have to rely on different methods. Here are three common connectivity options for this gaming console:
- 3.5mm audio jack
- Connecting using the proprietary Microsoft headset port
- USB connectivity
When we talk about how to set up a headset with Xbox One, many users can face some glitches. Therefore, it is essential to help you get the most out of your gaming console.
How to Set up Headset on Xbox One? Some different options
As mentioned, there are different ways to connect a headset to an Xbox One. This guide will explore all the different ways to connect a headset to an Xbox One. So, let us get started!
How to Connect Wired Headset to Xbox One?


First, let us discuss about connecting a wired headset to the Xbox console. It is quite easy to connect the wired headset to Xbox one. Here is the brief step-by-step guide for your ease.
Things You Will Need:
- Xbox One controller
- Wired headset with a 3.5mm audio jack
How to Connect Headset to Xbox One – Step By Step Guide
Step 1:
Locate the 3.5mm audio port on your Xbox One controller. Usually, this port is located at the bottom of the controller.
Step 2:
Now, plug one end of a stereo headset cable into this port and then plug the other end into your wired headset’s 3.5mm audio jack.
Step 3:
Turn on your Xbox One controller by pressing the Xbox button. This button is located at the top of the controller.
Step 4:
Depending on your headset, you may need to select it as an audio source in Settings. You can set it up in the audio outputs under settings.
Step 5:
To adjust the volume, press the menu button on your controller to open the quick menu. Then, navigate to Volume and move the slider up or down to increase or decrease audio output. Once done, use the headset the way you want.
How to Connect Wireless Headphones to Xbox One?


Connecting a wireless headset to Xbox One isn’t that simple. But don’t worry; our step-by-step guide will help you easily connect a wireless headset to your Xbox.
What Will You Need?
- Xbox One console
- Wireless headset compatible with Xbox One
How to Connect a Bluetooth Headset to Xbox One – Step By Step Guide
Since Xbox Wireless works a bit differently than standard Bluetooth connections. Therefore, we have made this a brief step-by-step guide for you ease. Let us go through it!
Step 1:
Check if the wireless headset is compatible with Xbox One by looking at its specifications or reading the user manual.
Step 2:
Connect the wireless headset’s USB dongle to any of the USB ports on your Xbox One console, and make sure it is securely inserted all the way into the port.
Step 3:
Turn on your Xbox One console and the wireless headset.
Step 4:
On your Xbox One controller, press the Menu button located in the center of the controller, then select Settings > Audio & Video > Headset Volume. Then adjust the volume as desired.
Step 5:
To ensure that you are properly connected to your wireless headset, check for a notification on your Xbox dashboard indicating that it has been successfully paired with your console.
Does Xbox One Has Bluetooth?


Yes, Xbox One has Bluetooth connectivity but that only works for Xbox Wireless Compatible gaming headsets. As mentioned, users can connect gaming headsets with the help of Bluetooth connection.
However, the process isn’t that simple. You first have to connect the Xbox wireless controller to your console. And then you can connect it with any other device such as your smartphone.
Troubleshooting and Their Fixes
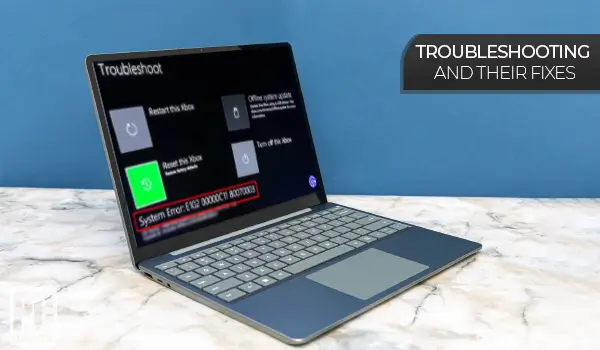
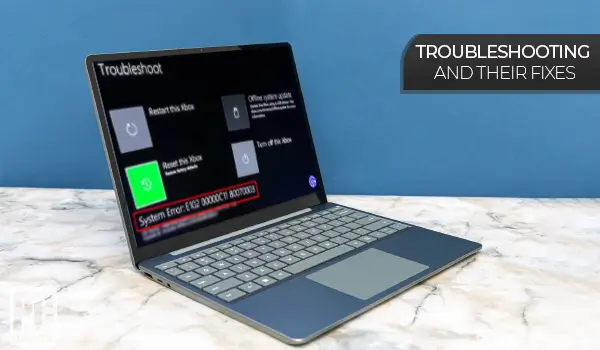
By following the steps, we have shared, you should be able to connect a wired or wireless headset with the Xbox One. However, in some cases, some troubleshooting may harm the user experience.
Here are some common troubleshooting problems along with their fixes.
(i): No Sound from the Headset


If there is no sound coming from the headset, your headphone jack could be faulty. Ensure that it connects well. A loose connection can also cause this issue. Apart from this, try restarting your headphone a couple of times.
If this doesn’t resolve the issue, you can update the controller’s firmware. This should resolve this issue.
(ii): Poor Sound Quality
For Poor sound quality, we cannot blame the Xbox controller here. In this regard, you should upgrade your gaming headset. Plus, consider replacing the USB adapter you are using to connect the Xbox controller with the headset. This way you can get rid of the poor sound quality issue.
(iii): Interference from Other Wireless Devices


Interference from other wireless devices is a common issue when connecting a headset with an Xbox console. This can result in poor sound quality, lags and delays during gameplay.
To avoid this problem, one option is to use a wired headset instead of a wireless one. A wired connection eliminates interference issues because it does not rely on radio signals that are prone to disruption.
Another option is to move the Xbox and other wireless devices away from each other while they are operating. This reduces their signal strength, avoiding any overlapping frequencies and resulting in fewer disruptions.
(vi): Difficulty pairing the headset with the Xbox One console


You may also find it tough to pair the headset with Xbox console. Here you have to ensure that both devices are in the pairing mode. If this doesn’t work, you can restart both the devices. Try pairing them again by repeating the same process.
(v): Why Isn’t My Headset Working on Xbox?


You might be figuring out “why is my headset not working on Xbox”? There could be many reasons why your headset won’t work on Xbox. Here are some possible reasons:
- Headset isn’t full charged or needs battery replacement
- Poor quality or damaged headphone jack
- Headset is on mute mode
- Headsets cables are weak or damaged
(vi): Why Does My Xbox One Have an Orange Light? How to Fix It?


Usually, it’s the power supply issues that causes this problem. So, the best solution here is to replace the power supply. If your console is in warranty, you can claim for the warranty.
However, it is also a good idea to wait at least 10 to 30 second, and restart the console. In some cases, this may help you get rid of this issue.
(vii): Why can’t I hear any audio from my headset?
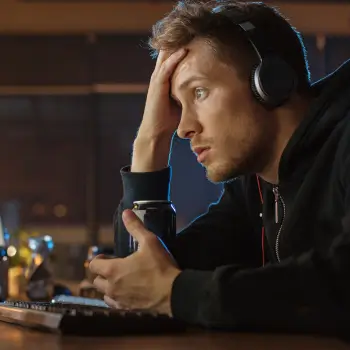
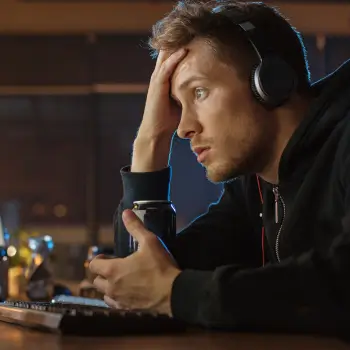
If you are unable to hear any audio from the headset, there could be multiple reason behind it.
- 0 Volume level or headset in in the mute mode.
- The 3.5mm audio jack isn’t properly connected.
- The USB port is connected to the high-speed USB port.
To get rid of this issue, simply check these points. You should be able to hear the audio output.
(viii): Why can’t I speak into my headset’s microphone?
If your Xbox One headset’s microphone isn’t working, it could be the result of a few different issues. First, make sure that your headset is fully plugged in and connected correctly. If that’s the issue, you may need to check your Xbox One’s settings.
Make sure that the headset is set as the default input device for your console. If all this doesn’t work, try restarting your Xbox One.
(ix): Xbox Won’t Let You Sign In?


If you try to sign in to your Xbox account but it won’t let you, there could be a few issues causing the problem.
First, make sure that you are entering your password correctly. Your password is case sensitive, so make sure the caps lock key is off and that you’re using upper- and lower-case letters correctly.
If that doesn’t work, try clearing your browser’s cache and cookies. This will help to remove any potential conflicts or hang-ups in the system.
(x): Headset Mic Not Working Xbox One
When the gaming headset’s mic doesn’t work, gamers often search for, “Why Is My Mic Not Working on Xbox”? Well, don’t worry, simply ensure that:
- The headset connector is securely plugged into the game controller’s expansion port.
- The volume level and microphone sensitivity settings are at an optimal level.
- Also check if the mic is working outside of the game (e.g., in a chat room).
How to Connect Non-Compatible Bluetooth Headphones to Xbox One.
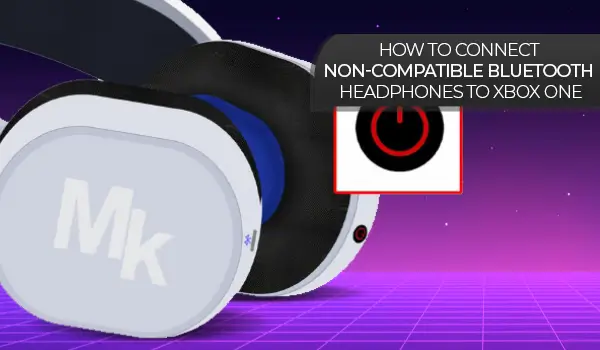
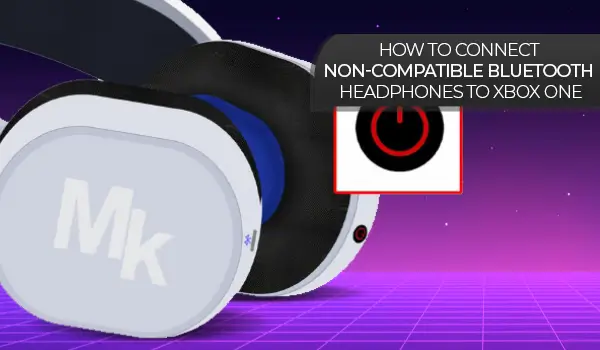
It might disappoint you that Xbox doesn’t support non-compatible headsets. That means those headsets which aren’t Xbox wireless compatible can’t be connected. However, there are some ways to connect a non-compatible Bluetooth headphone.
(i): Utilize PC Connection


You can use a Pc connection to connect non-compatible Bluetooth headphones to Xbox One. Here, your Pc will act as a central device, and you will be able to connect the headphones via Pc.
However, before you begin with this method, ensure that your PC has updated drivers. Further, it would be great if you could perform a clean boot. Also, your PC must have Bluetooth support, and both your PC and Xbox should be connected to the same internet network.
(ii): How to Set Up Headset on Pc for Window?
Step 1:
First, plug one end of the audio cable into your headphones and the other end into the 3.5mm port on your PC’s sound card.
Step 2:
Then, plug in the USB adapter or dongle and install any drivers that are required.
Step 3:
Next, open up the settings menu on your Xbox One and select the “Audio Output” option. Here, you have to find the PC as an output device. Select this and then pair your headset with the USB adapter on your PC.
Step 4:
You should now be able to hear audio through your headphones when playing games on the Xbox One console. It’s that simple.
So, by following these steps, you can easily connect non-compatible Bluetooth headphones to your Xbox One console using a PC connection.
Connect Via Tv


Gamers can also connect a non-compatible gaming headset with Xbox via Tv. Here are the steps you need to follow in this regard.
Step 1:
First, you will have to plug in the HDMI port into the Xbox. It’s one end should be connected with your Tv.
Step 2:
Now, set the input mode of the Tv to HDMI. This will let you connect your Xbox to the Tv.
Step 3:
Next, connect the wireless headset to the Tv through Bluetooth. If your tv doesn’t have Bluetooth support, you may use an adapter. Once connected, you will able to listen to game sounds through your Tv’s Bluetooth connection. It’s that simple.
For Mac
You can also utilize a Mac system to connect non-compatible headsets with Xbox One. However, here you will have to rely on a third-party app known as One Chest. Here is the step-by-step guide:
Step 1:
Download the One Chest app and sign up as a new user.
Step 2:
Now, turn on your Xbox Console while you are logged into the OneChest app.
Step 3:
The App should detect your console. Once it does, you will be allowed to sign in using Microsoft credentials. This way, you will be able to connect OneChest with your console.
Step 4:
Now, connect your headset with the Mac, and you are all good to go. You will be able to hear through your wireless headset while playing games on Xbox.
(iii): Use the Xbox Mobile App
Xbox Mobile App can also be used to connect non-Xbox wireless compatible headsets. However, with this method, you can only chat with other members during gameplay. You won’t be able to hear the actual gameplay sounds.
Step By Step Guide
Step 1:
Open up the Xbox Mobile app. Ensure that your headset is connected to the smartphone.
Step 2:
With the app, click on the social icon. This option will let you chat during gameplay with your team members.
Step 3:
Now, click on the headset icon. It will let you join a chat room from the app.
Step 4:
Invite your team members and chat with them using your wireless headset.
(iv): Use Bluetooth Transmitters
Gamers can use Bluetooth transmitters to connect any headset with Xbox. With this method, you cannot during gameplay since the handset’s mic won’t work. It will let you hear the actual game sound.
Step 1:
Turn on the Bluetooth transmitter and connect it to the 3.5mm headphone jack of the Xbox controller.
Step 2:
Now, turn on your Bluetooth headphones and connect them to the transmitter. Each transmitter pairs in a different way. Read their instruction manual to connect with ease.
Step 3:
Once your headphone is connected, you can use it to play games and listen to the full audio through your wireless headset.
Highlights
How to sync headphones with an xbox manually?
Here is how you can sync headphones with an Xbox manually:
Step 1:
On your Xbox One controller, press and hold both the “Sync” button (located on the top of the controller near the USB port) and the small circular “Pairing” button (located at the back of the controller) together for a few seconds.
Step 2:
On your headphones, press and hold their respective “Sync” or “Pairing” button until the LED indicator light on your headphones begins to flash quickly – this indicates that it is ready for pairing.
Step 3:
When the LED indicator light on your headphones starts to flash quickly, release both buttons on your controller and headphones simultaneously.
Step 4:
Your Xbox should recognize the connection and complete the pairing process automatically.
You will hear a sound indicating that it is connected successfully. If you do not hear a sound, try repeating the process.
If your headset has a base station
In case your headset has a base station, simply follow these steps.
Step 1:
Before you begin, ensure that your headphones are fully charged.
Step 2:
Connect the base station with the Xbox One. You can connect it via the USB port on your gaming console.
Step 3:
Pair your headphone with the base station. In most cases, the headphones automatically pair up with the base station. Once paired, you can use them while playing games on your Xbox.
How to sync your xbox controller with your xbox one, one s, one x or windows PC?
Here is you can sync your Xbox controller with your windows PC, and Xbox One S, and X.
Step 1:
First, you will have to plug the cable into a USB port on your console or PC and then connect the other end to your controller.
Step 2:
Now press and hold down the home button on your Xbox controller for about three seconds. This should cause your console or PC to recognize the controller and display a message stating that it is now connected.
Step 3:
Your Xbox controller should now be linked to your Pc. Now, you can play any game with your headphones on.
What is the difference between xbox one s vs. Xbox one x?
After the launch of Original Xbox One, Microsoft updated its original Xbox One by offering two models. The Xbox One S and Xbox One X. Both these were upgrade models and had a refreshed design.
The Xbox One X could run gams up to 4k resolution. Whereas, the One S was limited to 1440p. The primary difference between both these consoles was their design and maximum supported gaming resolution.
What kind of headset can I use with xbox one?
You can use almost any type of headset with Xbox One. However, a wired headset would offer better overall sound. For wireless connectivity, it is best to consider an Xbox Wireless compatible headset.
How to connect headset to xbox one without adapter?
You can connect a headset with an Xbox One without an adapter. Here, the most common method of connecting a headset is through the use of the controller’s 3.5mm audio jack.
However, this method only works with headsets that have a 3.5mm plug and does not support surround sound or chat functions like those supported by gamers using the official Xbox One Stereo Headset7: Adapter.
How to connect wireless headphones to xbox one?
Connecting a wireless headset to Xbox One isn’t that simple. But don’t worry; our step-by-step guide will help you easily connect a wireless headset to your Xbox.
What Will You Need?
- Xbox One console
- Wireless headset compatible with Xbox One
Why is my headset mic so quiet?
There could be many reasons behind this glitch. Basically, it’s a technical glitch that may harm the user experience. Anyhow, here you should reconnect your headset. Also, it could be a windows driver issue. So, always keep your drivers updated.
Why does my headset mic not work?
If your headset mic is not working, simply try these fixes:
- Restart the headset
- Ensure that it is fully charged
- There could be line interference causing this issue
- Ensure that your headset is properly connected with the console
- There shouldn’t be an lose connections
Which Headphones Use Xbox Wireless?
There are many headphones that can be connected wirelessly with the Xbox One. In this regard, you can consider following wireless gaming headphones:
FAQ’s
If you are curious about the common questions people ask me, here is a list of my most frequently answered ones.
Q1: Can I use any headset with my xbox one console?
Ans: Yes, you can use any headset with your Xbox Console. A wired headset will offer better performance since it can be connected directly. For the non-compatible wireless headset, you have to rely on third-party apps.
Q2: How do I know if my headset is compatible with xbox one?
Ans: If your headset has a USB dongle, it means it is compatible. However, you can still connect it by using various methods. So, even non-compatible headset work with Xbox Console.
Q3: Can I connect a wired headset and a wireless headset to xbox one at the same time?
Ans: Yes, you can connect a wired headset and a wireless headset to Xbox One at the same time. For this, you have to connect one headset directly and the other one through an app or a PC.
Q4: What should I do if I can’t get my headset to work with my xbox one?
Ans: There can be numerous reasons behind the poor no connectivity of the headset. Check the Bluetooth transmitter. Similarly, the USB dongle you are using must be connected securely. Lastly, if you are using a PC or Mac, ensure that the drivers are up to date.
Conclusion
So, now you know how to connect the headset to Xbox One. It is not as simple as it seems. That’s because Xbox has its unique wireless connectivity. Anyhow, it is best to use a wired headset for better connectivity.
For connecting a non-compatible headset, you have the following options:
- Connect Using a Bluetooth transmitter
- Through a PC or Mac
- Through a Third part App
However, some of these methods have their own limitations. But still, you can opt for them as they help you enjoy seamless gaming through your Xbox console.
While connecting, you may also encounter some errors. Ensure that your always follow the step-by-step guide carefully. Your headphone must be fully charged. Also, prefer a quality USB dongle or Bluetooth transmitter to avoid complications.
You will surely enjoy a great gaming experience no matter how you connect the headset. In addition, you will be able to chat with other team members. So, it is worth using a headset for playing games on Xbox.