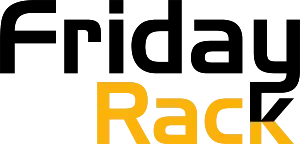Importance of using Headphones for Gaming
Using a headset for gaming has several advantages. For example, it offers better sound quality than most built in laptop or desktop speakers. This makes it easier to hear footsteps, gunshots
Other important audio cues that you need to be aware of during gaming sessions. Also, headsets often come with built-in noise cancellation, which blocks out background noise.
Another great benefit of using headphones is the enhanced communication capabilities they offer. Most headsets come with a microphone and other features that make it easy to communicate with your gaming partners.
Benefits of Using a Wired Headset Over a Wireless One
- Wired headsets can be used with many devices that don’t support wireless connections, such as PCs and gaming consoles.
- Unlike wireless headphones, wired headsets get their power from the device they are connected to.
- Wired headsets are cheaper than wireless ones
- The lower latency of wired headphones results in better audio quality.
Most gamers prefer using a wired headset with their PS4 consoles because it allows for more consistent and reliable audio performance. Wired headsets typically have higher quality components, such as better speakers and microphones.
Further, wired headsets are directly connected to the console and do not rely on Bluetooth or Wi-Fi connections.
All these benefits make a wired headset an ideal choice for gaming on the PS4 console.
Connectivity Options and What Devices the PS4 Can Connect To
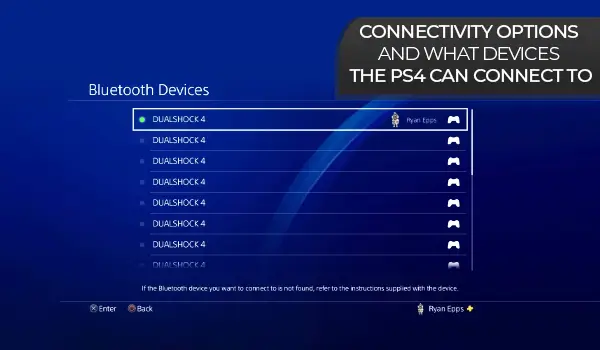
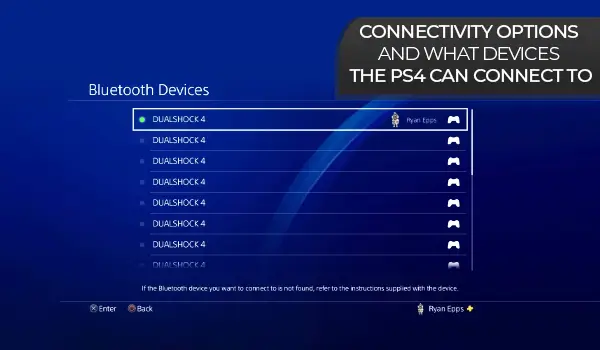
The PS4 can connect to a wide range of devices, including TVs, monitors, routers, external storage devices, controllers, headphones, and more. The PlayStation 4 (PS4) has several connectivity options that allow it to connect to a variety of devices.
1: How to connect PlayStation Wireless Headset to PS4?
Here is how you can connect PlayStation wireless headset to PS4.
Step 1:
Turn on the Bluetooth settings menu on PS4. Also, turn on your PlayStation wireless headset. Ensure that the headset is fully charged.
Step 2:
Now go into the Bluetooth settings of your PS4 consoles. You’ll find your headset name over there.
Step 3:
Simply click on it to connect it. Within a few seconds, your wireless headset will connect to the console.
Step 4:
You are all ready to play games. However, ensure that you have selected the right audio setting to enjoy an immersive gaming experience.
2: How to connect the wired headset to ps4 without a controller?
You can even connect the wired headset to ps4 without a controller. Here is how to do it:
Step 1:
Start by connecting one end of the headset cable into the 3.5mm jack on the back of your PS4 controller.
Step 2:
Next, plug the other end of the cable into your headset’s audio jack. Again, make sure that it fits firmly and securely in place.
Step 3:
You should now be able to hear audio from your headset when you turn it on. And that’s it! Your headset is now connected to your PS4 without needing a controller.
3: How to connect non-compatible Bluetooth headphones to PS4?
Gamers can even use their non-compatible headsets with PS4. In this regard, you can use an adapter or dongle. Here are the steps to follow:
Step 1:
Plug this Bluetooth adapter into the headphone port of your PS4 controller or into a spare USB port on your console, depending on what type of connection it requires.
Step 2:
Connect the other end of the adapter to your headset or headphones using either a 3.5mm cable.
Step 3:
Put the Bluetooth device in pairing mode, according to instructions included with the adapter. Then select “Devices” from PS4’s main menu and select “Bluetooth Devices”. Your PS4 should discover the adapter and connect it as a Bluetooth audio device.
Step 4:
Simply connect it and your headset will be connected. Ensure that you have chosen the right audio output settings.
4: How to connect non-compatible wired headphones to PS4?
Step-by-Step Guide
Now, let us explore the actual step-by-step guide on connecting a headset to PS4. Here are some simple steps to follow in this regard.
Step 1: Gather the Necessary Equipment
List of necessary equipment
You will need an audio/video cable with a 3.5mm jack on one end that plugs into the headphone port on your TV or monitor and two RCA jacks (red and white) at the other end that plug into the back of your PS4. You will also need a full-size stereo headset with two 3.5mm connectors: microphone input and audio output.
Tips on what to look for when selecting equipment
If we talk about the tips here, there isn’t much to highlight. We will recommend using a wired headset that is compatible with PS4. This will allow you to easily connect the headset to the PS4.
Apart from the type of headset, look at the type of connection ports available on the headset and your console, as certain types of connection may not be supported. Lastly, pay attention to sound quality and comfort when making a selection.
Step 2: Prepare Your PS4 Console
How to properly turn on and set up the PS4
It’s quite simple to set up the PS4 gaming consoles. Simply plug it into the wall adapter with its provided power cord. Once the PS4 has been successfully plugged into a power source, you have to connect it to your TV via HDMI port
Now, turn on the console. To do this, press and hold the power button on the front of the console for at least 5 to 7 seconds. The PS4 will then boot up and display a series of menus.
To set up the PS4, follow the instructions on the screen. Next, you will be greeted with various settings, including connecting to a Wi-Fi network, setting up an account, and agreeing to the terms of service. After this is completed, the console will be ready for use.
Explanation of the different ports available on the PS4
A PS4 console has many types of ports available. Some of these ports are as follows:
HDMI port
- An AUX Port
- Two USB 3.0 Ports
- An Ethernet Port,
- Digital Optical Audio Output Port
Identifying the correct port for the wired headset
As mentioned, PS4 consoles have different types of ports available. However, here you will only need a couple of them. For the most part, you will be using the 3.5 mm audio jack port or the 3.0 USB port.
The rest of the PS4 ports are for different purposes.
Step 3: Connect Your Wired Headset to your PS4
A detailed explanation of how to connect the wired headset to the PS4
Step 1:
First, you have to ensure that the PS4 console is powered on and connected to the TV or monitor.
Step 2:
Plug one end of the included USB cable into the port at the base of your headset, then plug the other end of the cord into one of the USB ports on your PS4 console.
Step 3:
Turn on your headset by pressing and holding down its power button for 3 seconds until it powers up. The LED indicator should now be on.
Step 4:
On the PS4 home screen, navigate to Settings > Devices > Audio Devices and select “Output Device” from the list of options.
Step 5:
Select “Headset Connected to Controller” or “Headset Connected to Console,” depending on your setup.
Step 6:
For the Output to Headphones setting, select either All Audio or Chat Audio, depending on your preference.
Tips for properly inserting the cable into the port
When connecting a wired headset to a PS4, it is important to ensure that the wires are tightly secured and in good working condition.
This is because any loose connections can lead to sound glitches, static noise, and other audio issues. Furthermore, if the headset is not securely connected to the system, it could become disconnected during intense gaming sessions.
Common mistakes to avoid when connecting the wired headset to the PS4
Step 4: Configure Audio Settings
Explanation of the different audio settings available on the PS4
There are many audio settings available on PS4. Some of them are listed below!
Firstly, if your headset requires an analog connection, such as a 3.5mm jack, then you must use the analog audio ports on the PS4.
Similarly, if your headset has a USB connection, then you can use one of three different audio settings available on the PS4: Chat Audio, System Audio, or All Audio.
The Chat Audio setting will allow you to hear and control the chat audio from other players, while the System Audio option will let you listen to all sound coming from games and apps on your console.
Lastly, if you select the All Audio setting, then both chat and game audio will be transmitted through your headset in stereo.
How to access the audio settings menu on the PS4
You can access the audio settings menu on a PS4 with ease. To begin, press the PlayStation button in the center of your controller to open the main menu. From there, scroll up or down using the left analog stick to select Settings and press X.
Next, scroll down again until you reach Sound and Screen, and press X once more. Finally, you will see the Audio Output Settings menu. Again, use the left analog stick to select either Headset or HDMI and then press X to confirm your selection. The Audio Output Settings menu also allows you to adjust settings such as surround sound level and audio format.
How to properly configure the audio settings to work with the wired headset
It’s easy to configure the audio settings for using a wired headset. Simply, begin by plugging the headset into the USB or 3.5mm audio
Next, access the Audio Output Settings menu from the PS4 Settings page. Inside this page, you’ll want to select “Output to Headphones” and set the option to “All Audio” in order for all audio (including chat) to be transmitted through the headset.
Troubleshooting Common Issues
Detailed steps to resolve each issue when connecting a wired headset to a PS4 Troubleshooting tips for each problem
(i): No Sound Coming from the Headset
If you have connected a wired headset to your device and are not hearing sound from it, there could be several possible causes.
- Make sure the headset is securely plugged into
- Ensure that the volume of your device is adequate and unmuted.
- It is also possible that the headphone jack on your device has become damaged and needs to be replaced.
(ii): Microphone Not Working
If your wired headset is connected to the PS4 console, but the microphone is not working, there are a few potential steps that you can take in order to resolve the issue. Firstly, make sure that the headset is securely plugged into both the controller and the audio jack on the console itself. Sometimes a loose connection can cause issues with sound and voice recognition. Secondly, check the settings menu on the PS4 console to ensure that the microphone is set as the default input device.
(iii): Headset Not Recognized
This error could arise due to a few different factors. Here are a few things to check in this regard:
- Ensure that the connection is secure on both ends of the cable
- The plug at both ends of the cable should be snugly inserted
- Check the settings of your PlayStation 4 to ensure that the audio output is set for headphones.
(iv): Audio Cutting In and Out
Many times, gamers are unable to hear clear audio while gaming. Usually, this happens when you have paired a Bluetooth PS4 headset. So, here some wireless interference could be the main culprit. Here is what you should do here:
- Try turning your Wi-Fi Router on and off
- Connect your Bluetooth PS4 headset again
- Ensure that your wireless headset is in the range of PS4’s Bluetooth transmitter
(v): Mic Too Quiet
If you are using a headset with your PlayStation 4 and the microphone is too quiet, there are several potential fixes.
First, make sure that both the headset and controller ports are plugged into your console correctly. If the connections are secure and the issue persists, you’ll want to take a look at your PS4 settings. Choose the right setting from the main menu and adjust the volume levels from there. This should resolve this issue.
(vi): One Side of the Headphones is Not Working
If only one side of your PS4 headset is working, it means its connection or setting isn’t properly set up. Here, you should check the connections. First, ensure that everything is nicely plugged in.
Next, your PS4 Bluetooth headset or wired headset should be a stereo headset as mono headsets only output sound from one side. Lastly, check your sound settings once again. All these steps should resolve this troubleshooting error.
(vii): Mic Picking Up Background Noise
Here it’s the interference from other devices which is the main reason. This can be caused by devices that emit electromagnetic radiation, such as cordless phones or wireless routers. To get rid of it, try moving wireless devices away from the console and connecting them to another power source if possible.
Here, you could also try turning off any unnecessary Bluetooth connections on your PS4. If this doesn’t help, you might want to check the audio settings on your device. Make sure that it’s set up correctly for optimal sound quality.
(viii): Headset disconnects frequently
Out of all the PS4 troubleshoots, this one is the most common. Now, frequent disconnects mean there is soothing working with the wired connection or the headset. Here you should:
- Ensure that the headset is properly connected
- There aren’t any loose wires or connections
- In the case of a Bluetooth headset, there shouldn’t be any interference
- The physical condition of your headset has to be great
Highlights
What Equipment Do I Need To Connect A Wired Headset To My PS4?
You don’t need additional equipment for connecting a wired headset with your PS4. However, for connecting non-compatible PS4 Bluetooth headsets, you will need a Bluetooth adapter that is compatible with PS4.
How Do I Properly Insert The Cable Into The Port On My PS4?
To set up the PS4, you have to carefully insert all the required cables. These include:
- Power cord
- HDMI Cable
- Headphone Cable
What Are the Benefits of Using a Wired Headset Over a Wireless One?
There are many benefits of using a wired headset over a wireless one. Some of these benefits are:
- Wired Headsets are cheaper and Lighter
- Easier to connect
- Plug-and-play functionality
- Easy to repair
- No latency issues
How Do I Access the Audio Settings Menu on My PS4?
It is easy to access the audio setting of your PS4. For this go into the settings > Devices > Audio Devices. Here, choose your audio device and adjust its settings with ease.
How to Choose the Best Headphones for PS4
There are many headphones that can be connected wirelessly with the PS4. In this regard, you can consider following wireless gaming headphones:
FAQ’s
If you are curious about the common questions people ask me, here is a list of my most frequently answered ones.
Q1: What kind of headset works with ps4?
Ans: PS4 supports all kinds of headsets. You can use wired headsets and wireless headsets to enjoy an immersive gaming experience.
Q2: Can I connect a Bluetooth headset to my PS4?
Ans: Yes, you can connect a Bluetooth headset to your PS4. In this regard, it is recommended to use PS4-compatible headsets. That’s because they are easier to connect.
Q3: Why Isn’t My Wired Headset Working With My PS4?
Ans: A weak or poor wire connection or non-compatibility can be the main reason why your wired headset won’t connect to PS4.
Q4: What Should I Do If My Wired Headset Stops Working During Gameplay?
Ans: You should follow the following steps in case your headset stops working during the gameplay:
- Check for any loose connection
- There shouldn’t be any interference causing devices
- Your headset should be compatible with PS4
Q5: How to Connect Corsair Headset to Ps4?
Ans: It’s easy to connect the corsair headset or any other headset with PS4. For Bluetooth headsets, pair them with your PS4 through its Bluetooth settings. For wired headsets, use a 3.5 mm headphone jack for connecting the headset.
Q6: How to Connect Turtle Beach Headset to Ps4?
Ans: The whole process is pretty much the same for connecting the Turtle beach headset with PS4. You can pair the Turtle headsets with your PS4 through its Bluetooth settings.
Q7: Why Does My Headset Keep Cutting Out Ps4?
Ans: As mentioned, this usually happens with PS4 Bluetooth headsets. So, ensure that there isn’t any interference-causing devices around your consoles. The wires should be properly connected to the wireless headsets for wired connection.
Conclusion
So, now you know how to connect a wired headset with PS4. It’s quite a simple and straightforward process. All you need is a quality wired gaming headset for PS4 consoles.
Here, you get many benefits of wired headsets. They are cheap, lightweight, easy to connect, and have no latency issues.
Further, you can change their audio settings with ease through your PS4 settings. We have also highlighted some common troubleshooting problems and their fixes for your ease. Now, it should be easier and more convenient for you to connect a wired headset with PS4.